1.- Abrir proyecto
Cuando abráis el programa aparecerá la siguiente ventana
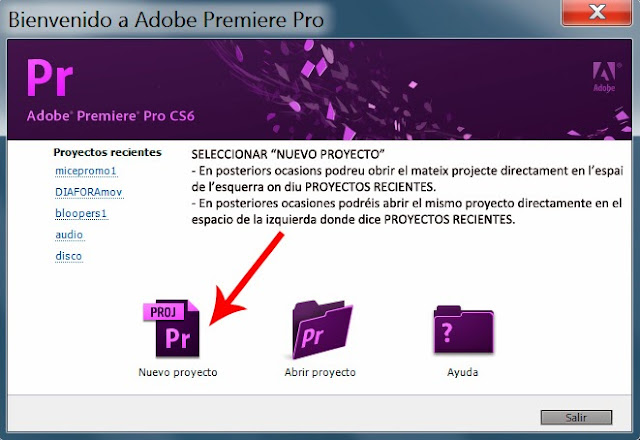
En la siguiente ventana podréis configurar el proyecto. Hay dos espacios: GENERAL y DISCOS DE MEMORIA VIRTUAL
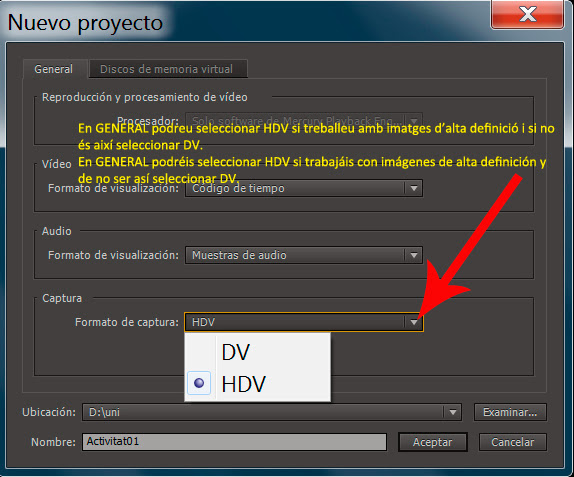

Última ventana.

2.- Capturar o importar clip
Con el Programa ya abierto tenéis dos opciones, en función del lugar donde se encuentren las imágenes:
a) CAPTURAR: si habéis filmado las imágenes con una cámara de vídeo con cinta.
b) IMPORTAR: si ya disponéis del archivo de vídeo.

Como ir a buscar el archivo de vídeo y colocarlo en la pista de Vídeo 1.

3.- Exportar clip
Ir a Archivo / Exportar / Medios

Se abre la ventana de EXPORTACIÓN.
Los dos primeros valores que hemos de seleccionar son el FORMATO y los AJUSTES PREDETERMINADOS

Es aconsejable realizar más de una prueba para ver qué resultado es el mejor de los posibles, pero en el caso que nos ocupa podéis seleccionar:
- Formato : H.264
- Ajuste: En la parte inferior de la pantalla tenéis una flecha para hacer scroll y seleccionar ajustes inferiores. Podéis seleccionar:
- Cualquier formato en HD si el clip original lo tenéis en alta definición, a 1080p (1920×1080) píxels), o bien a 720p (1280×720 píxels).
- Cualquier formato en SD, en función del formato original de vuestro clip, si no lo tenéis en alta definición. Podéis seleccionar, por ejemplo, Vimeo SD25 y terminar de seleccionar el formato de salida en píxels en la casilla inferior en “Ajustes básicos de vídeo”.
Ventana de formato

Ventana de AJUSTE PREDETERMINADO.

Para AJUSTES BÁSICOS DE VÍDEO.

Cuando estemos seguros de los parámetros, podemos hacer clic en «Exportar». Justo encima de este botón de exportar, tenemos una valoración del peso del archivo resultante.
Una vez hayáis practicado con las exportaciones y experimentéis las cualidades y peso resultante, podréis seleccionar otros formatos y ajustes. No es un proceso matemático, siempre se tendrá que hacer más de una prueba de resultado, sobre todo las primeras veces que exportamos un videoclip.
Observaréis que hay más parámetros de los que aquí se explican, pero que tendréis que ir descubriendo poco a poco.
Los clips en alta definición
Hay que tener presente que un clip en alta definición tiene formato 16:9 y sus parámetros no admiten demasiadas modificaciones .
El axioma FUNDAMENTAL en Premiere
Cuando se trabaja en fotografía y en vídeo existe un principio básico. No podéis intentar transformaciones de formato (= tamaño) a la larga , ampliando el formato del píxel , dado que no aumentará su definición.
Para respetar esta regla, miremos un ejemplo:
• Si estáis trabajando con un móvil que os da clips de vídeo de 400×300 píxeles, tenéis que crear un proyecto de 400×300 píxeles en Premiere y proceder a una exportación del videoclip a 400×300 píxeles (como máximo, pues también se pueden hacer menores a esta medida).
• Si trabajáis con una cámara de vídeo barata, pero perfectamente útil para la asignatura, que registra en tarjeta SD, a 1920×1080 píxeles , tenéis que crear un proyecto con 1920×1080 por tamaño y se puede realizar una exportación con el mismo formato de alta definición (o menor).
• No podréis, por ejemplo, trabajar con clips de vídeo de 400×300 píxeles y crear un proyecto a 720×576 y realizar una exportación a 1920×1080.
Siempre podréis trabajar en referencia al formato de los clips de origen y no podréis superar este formato ni en la creación del proyecto ni en su exportación.
• Si por ejemplo se trabaja en un clip con un formato de 600×400 y creáis un proyecto de Premiere a 1080×720, es muy normal que se vea un cuadrado de color negro que rodea las imágenes, dado que quedará un «agujero negro» donde no se pueden llenar las imágenes.
