Una vez el usuario ingresa correctamente en el sistema, Linux ejecuta el intérprete de comandos, el cual permanecerá aceptando e interpretando órdenes hasta que finalice la sesión. Algunos comandos que podemos usar en Linux están integrados en el propio intérprete y se denominan comandos internos. Para ejecutarlos, el intérprete no necesita transferir el control a ningún programa externo. El resto de comandos externos deben corresponder a algún programa ubicado en algún punto del sistema y que el intérprete sea capaz de localizar.
Cuando tecleamos un comando, el intérprete mira primero si es interno, en cuyo caso lo ejecuta de inmediato. Si no, hay dos casos posibles: que especifiquemos el comando con una ruta absoluta o simplemente con el nombre. En el primer caso, tampoco hay problema, ya que el intérprete puede localizar con facilidad el programa y ejecutarlo. En el segundo, necesita buscarlo en alguno de los directorios especificados en la variable de entorno PATH.
El prompt
Como ya hemos comentado, el intérprete de comandos muestra el prompt para indicar al usuario que está listo para recibir comandos. El prompt puede tener formatos muy diversos. Habitualmente suele ser usuario@máquina:directorio$ con algunas particularidades. «máquina» puede ser el nombre que tenga la máquina o su IP si no tiene. «directorio» será el directorio actual o ~ si nos encontramos en el nuestro directorio.
Viendo el contenido de un directorio
Si queremos ver el contenido del directorio actual, podemos utilizar el comando ls. Sin embargo, si lo hacemos la primera vez que hemos entrado en la máquina y estamos en nuestro directorio, posiblemente no veamos nada.
En realidad sí que hay archivos en nuestra cuenta, lo que pasa es que están ocultos. Si queremos verlos podemos usar la opción a de la siguiente manera:
ls -a
El resultado será algo parecido a esto:

El archivo en azul no es tal, es un directorio. En este listado tan solo vemos los nombres de los archivos, pero a menudo nos interesará tener más información. Con la opción l obtendremos un listado más completo con información sobre los permisos del archivo, el tamaño en bytes, el propietario del archivo, el grupo al que pertenece, el tamaño y la hora de creación:
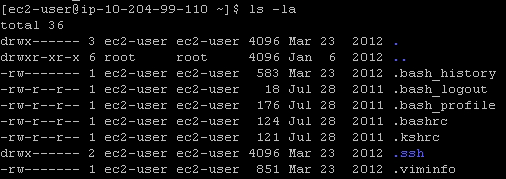
Finalmente, si tenemos archivos muy grandes, podemos añadir la opción h que nos muestra el tamaño en Kb
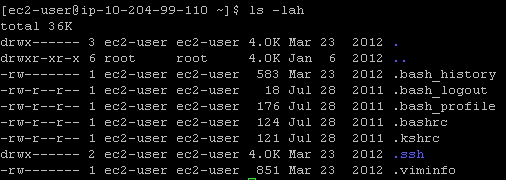
Hay muchas más opciones disponibles que se pueden consultar haciendo ls –help
Que alguien me eche una MANo
Las opciones que hemos visto del comando ls son sólo algunas de las muchas disponibles para este comando. Esto es habitual en muchos otros comandos, por lo que a menudo se hace difícil recordar todas las opciones. Además de la opción –help en Linux es posible obtener ayuda acerca del uso de un comando a través del manual al que se puede acceder a través del comando man seguido del nombre del comando. Así, man ls mostraría el manual de uso de ls, más completo que ls –help
Para abandonar la visualización de las páginas del manual, pulsa la tecla ‘q’.
¿Dónde estoy?
Dada la complejidad de la estructura del sistema de ficheros de Linux, siempre cabe la posibilidad de que en algún momento, después de navegar por él, no sepamos exactamente cuál es nuestro directorio actual. Siempre podemos conocerlo a través del comando pwd (print working directory).
Limpiando la pantalla
Para limpiar la pantalla utilizaremos el comando clear.
Finalizar la sesión
Para finalizar la sesión de Linux usaremos la instrucción logout.
¿Da pereza teclear tanto?
Uno de los inconvenientes de la línea de comandos es la necesidad de especificarlo todo con mucho más detalle que, por ejemplo, en una interfaz gráfica. Pueden resultar especialmente complicados la especificación de rutas o ciertos nombres de fichero. Para facilitar la escritura de órdenes, bash ofrece un mecanismo automático de completado de texto mediante el tabulador.
El intérprete intenta completar dependiendo de lo que se haya tecleado, aunque lo más habitual es que primero intente buscar un comando y luego un fichero o directorio. Por ejemplo, supongamos que queremos listar el contenido del directorio /usr/local/bin aprovechando esta característica.
- Escribimos ‘ls /u’ y pulsamos el tabulador. Automáticamente se completa la ruta como /usr/.
- Añadimos a la ruta una ‘l’ (/usr/l) y pulsamos el tabulador. Bash hace sonar una señal de aviso para indicar que hay más de una forma posible de completar el texto. Pulsando de nuevo el tabulador nos muestra las tres posibilidades, que son tres directorios que comienzan por ‘l’ debajo de /usr.
- Tecleamos una ‘o’ haciendo que la ruta quede como /usr/lo y pulsamos el tabulador. Como la ambigüedad ha quedado resuelta, el texto se completa como /usr/local/.
- Finalmente, escribimos una ‘b’ y pulsamos de nuevo el tabulador. La ruta se vuelve a completar quedando como /usr/local/bin.